Update
The Outlook app for iOS and Android now makes viewing shared mailboxes easy. This is a much easier way to manage mailboxes without the setup hassle.
Shared mailboxes don't have a login like your regular mailbox, so adding them to your iOS device is slightly different, but still possible, here's how.
- Go to Settings → Mail → Add Account
- Select "Other" from the list of types
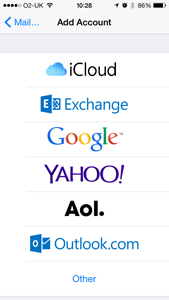
- Select Add Mail Account
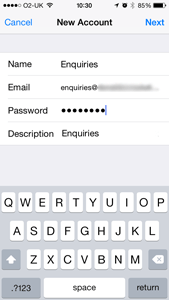
- Enter the fields for the mailbox
- Name - This is the name that appears when you send messages from this mailbox on your iOS device.
- Email - The email address of the shared mailbox
- Password - Your Office 365 password. If you have multifactor authentication enabled, use an app password.
- Description - Can be anything, it's how you distinguish it from other mailboxes on the phone.
- On the next screen select IMAP
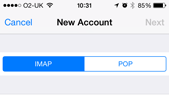
- Enter the fields for the server
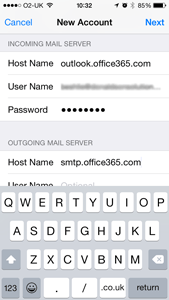
- Host Name - outlook.office365.com
- User Name - This should be your Office 365 email address followed by a backslash and the shared mailbox address. e.g. firstname.lastname@example.com\sharedmailbox@example.com
- Outgoing Mail Server - smtp.office365.com
- Save the settings
- Most likely, you'll want to switch 'Notes' off so you're just syncing email.