Generating Strong Passwords
The most secure passwords are randomly generated, and LastPass can be used to both store and generate them. It is recommended to use generated passwords as much as possible as a security best practice. You can also use the Auto Change feature (displayed only for supported websites) to update your stored passwords with a single click.
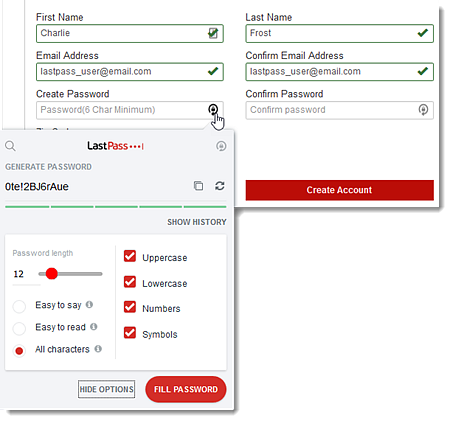
lick the inactive LastPass icon in your web browser toolbar.
Enter your email address and Master Password, then click Log In.An active LastPass icon

is displayed and you are now logged in.
Navigate to a website for which you'd like to generate a new secure password. Or, if you want to change the password for a site with one that is generated by LastPass, log in to your desired site and access your account's login settings.
Generate a secure password by doing any of the following:
Using the in-field icon – Click the Generate Password icon in the Password field.
Using the web browser extension – Click the LastPass icon then click Generate Secure Password.
From within your Vault – Click the LastPass icon then select Open my Vault. In the left navigation, go to More options > Advanced > Generate Secure Password.
If desired, you can customize your password settings, which will create a new password based on your selections. Select Show Options (if using the in-field icon), otherwise you can choose from the following options:
Slide the marker to select your desired Password length (or type a number in the text field) – up to 100 characters max
Easy to say – Does not include numbers or special characters
Easy to read – Does not include ambiguous characters (I vs. l, O vs. 0)
All characters – Includes any type of character
Additionally, you can:
Copy to copy the new password to your clipboard
Generate New to create a new secure password
Show History to see previously generated passwords
Once your selections have been made, click Fill Password (or Copy Password, if you are generating from within your Vault).
When prompted in the upper-right navigation, click Add (to add a new set of credentials) or Update (to update an existing set of credentials) with your newly generated secure password.
Once added, it is recommended that you log out and log back in with the newly generated secure password.